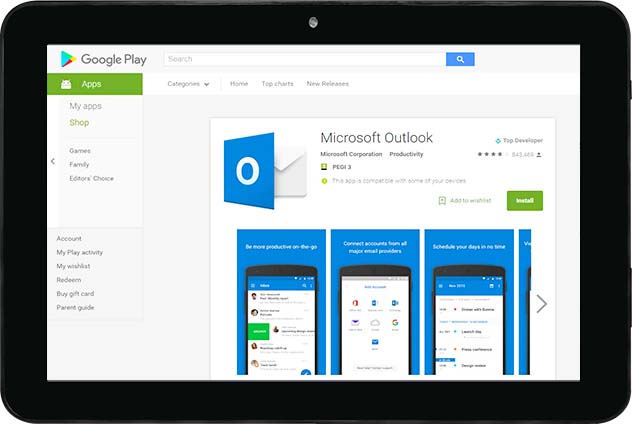
Last week we walked you through setting up Office 365 mail on iOS- now we’re going to do the same for those of you who use Android products. Unfortunately for you, this process may be slightly longer if you cannot set it up the easy way. On the bright side by the end of all this you will be able to catch those emails from your boss asking for those pesky TPS reports.
Now onto setting up Office 365 mail on Android:
As we said in our previous post the quickest and easiest way to do this is to download the Outlook Mobile App on Google Play:
>Open up the app, after the introduction, enter your email address. The app will search and verify what type of account the email is associated with before it will ask for a password. When it finds the email provider for your account, enter your password (you may need to enter your email address again), and you’re all set.
If this doesn’t work for you here’s the more complex method:
1. Tap Settings> Accounts > Add account > Email.
2. Type your full email address, for example tony@contoso.com, type your password, and then tap Next.
3. Select the Exchange
4. Depending how the Office 365 administrator in your organisation set up your account, you might receive a message about additional security features. Select OK to continue.
5. Once the device verifies the server settings, the Account Options page opens. Accept the defaults or select the options for how you want to receive and send your mail, and then tap Next. (You may need to scroll down to see Next.)
6. On the Set up email page you can change the name of your account. When you’re finished tap Done.
If you synced your calendar and contacts in step 5 you can go to those apps on your phone to view any items that might be there. If you synced tasks as well, you should see them in the calendar app on your device. It might take a few minutes for everything to sync.
If your device can’t connect make sure you typed your email address and password correctly and try again. If you still can’t connect try setting it up manually following the steps below.
Manual set up
1. Tap Settings> Accounts > Add account > Email.
2. Type your full email address, for example tony@contoso.com, type your password, and then tap Next.
3. Select Manual.
4. Review the settings on the Exchange server settings page and update if necessary.
5. Make sure of the following:
- Email- Make sure your full email address is in this box, for example, tony@contoso.com.
- Domain\Username- Type your full email address in this box, for example, tony@contoso.com. If Domain and Username are separate text boxes in your version of Android, leave the Domain box empty, and type your full email address in the Username
- Password- Use the password that you use to access your account.
- Exchange Server The server name for Office 365 for business is office365.com.
- Make sure the Use secure connections (SSL) box is checked.
6. Tap Done.
7. Depending how the Office 365 administrator in your organization set up your account, you might receive a message about additional security features. Select OK or Activate to continue.
8. Accept the defaults or make changes for how you want your account to sync on your device. When you’re finished, swipe to the bottom and tap Next.
9. On the Set up email page you can change the name of your account. When you’re finished tap Done.
As mentioned above, if you synced your calendar and contacts in step 7 you can go to those apps on your phone to view any items that might be there. If you synced tasks as well, you should see them in the calendar app on your device. It might take a few minutes for everything to sync.
A few things to watch out for:
Similarly to setting up Office 365 mail on iOS If you’re unable to set up email on your device try the following.
- Double-check your username and password are typed correctly. Even one small typo will prevent your account from connecting.
- If you added incoming and outgoing server settings, double-check you typed the names correctly. If you’re not sure of the server settings for your email, contact your email provider.
- Try accessing your email from another computer or device to make sure it’s working okay. If it’s not working on the other device, contact your email provider or your email administrator.
- If your device stops syncing, try removing the sync partnership. For work or school account using Office 365 for business, and some Exchange-based or Outlook.com accounts, see Fix email sync issues or remove a device from your Outlook on the web mailbox.
- If you’re setting up an Outlook.com account and you have two-step verification turned on, see the section I sync my Outlook.com email on an Android phone in App passwords and two-step verification.
And if you have any other issues, don’t hesitate to get in contact with one of our engineers either by telephone or email.

















